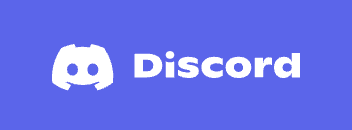初級講座Midjourney初級講座.1(始めかた)

はじめまして!
初級講座担当のastroです!
まずはこの初級講座.1で「Midjourney の基本」から「はじめての画像生成」までを説明します!
この講座の順番でやっていけば誰でも簡単に画像生成ができるようになります!
一緒にがんばっていきましょうね!
どうぞよろしくお願いします!

それでは、スタートです!
この記事でわかることは….
・Midjourneyの基本(仕組み・プラン内容)
・Discrdの設定
・Midjourneyのセットアップ
・サブスクリプションの登録方法、解除方法
・DiscordでのMidjourneyの操作
・はじめての画像生成
Midjourneyって?
Midjourneyは、あなたの好きなテーマや要素を指定し、英単語や文章で指示すると、AIが独自の画像を作ってくれるAI技術を用いた画像生成ツールです!
はじめるためにはDiscordへの登録が必要です。
Midjourneyの仕組み
MidjourneyはDiscordを使って、AIに絵を描いてもらいます!
Discordは全世界で数億人のユーザーが使用するサービスです
クリックでDiscordのサイトに飛べます☟
Midjourneyのプラン内容
※現時点(2023年8月)では、Midjourneyの画像生成機能の利用には有料プランの加入が必要となっています
無料のトライアル版は停止中です
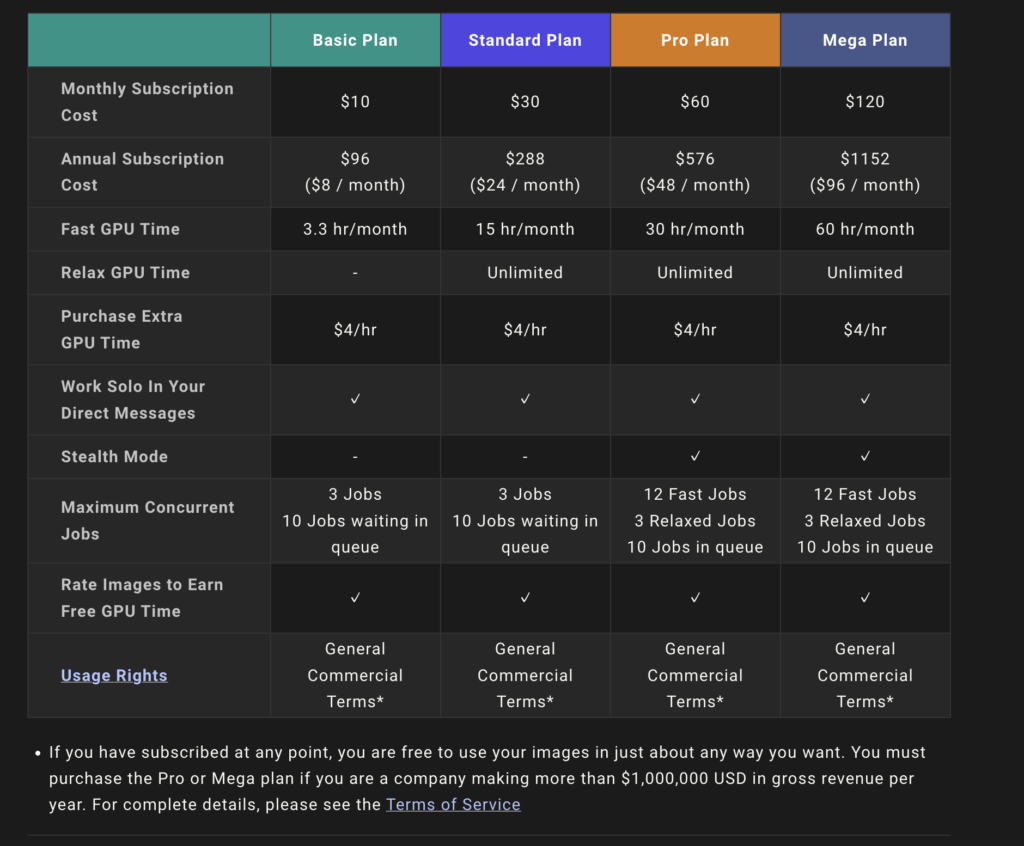

大丈夫です!!
順番でちゃんと解説していきますので安心して最後までついてきてくださいね!
プラン内容(解説)
1ドル142円で換算(2023年8月時点)で計算

途中でプランの変更も可能です!
| ベーシック | スタンダード | プロ | メガ | |
| 年間プラン | $8 | $24 | $48 6,816円/月 | $96 13,632円/月 |
| 単月プラン | $10 1,420円/月 | $30 4,260円/月 | $60 8,520円/月 | $120 17,040円/月 |
| Fast GPU タイム | 3.3h/月 約200枚 | 15h/月 約900枚 | 30h/月 約1,800枚 | 60h/月 約3,600枚 |
| Relax GPU タイム | なし | 無制限 画像生成 | 無制限 画像生成 | 無制限 画像生成 |
| 商用利用 | 可能 | 可能 | 可能 | 可能 |
| ステルスモード | 不可 | 不可 | 可能 | 可能 |
FastGPUタイムとは「fast mode」など早いスピードで画像生成が可能な合計時間です
fast modeは約1分ほどで画像が作成されます
ベーシックプラン 3.3h/月=199分
それぞれ月で限度値がありベーシックプランだと約200枚の生成できます。
スタンダードプラン以降は自動的にRelax modeに切り替わります

スタンダードプラン以降はRelax modeがあり、無制限に画像生成ができます!
ステルスモードは、自分が作った画像をスレッド内で非公開にできるモードです!

「Midjourneyで画像生成をがんばりたい」って方はスタンダードプランをオススメします!
200枚なんてあっとゆう間なんです。
Midjourneyの始め方から使い方
- Discordのアカウント準備
- MidjourneyのDiscordの招待を受ける
- 利用規約を承諾する
- 画像を生成する
Discordのアカウント準備
Midjourneyを利用するためには、まずDiscordのアカウントが必要です
1.Midjourney.comにアクセスし、
「Join the Beta」をクリック
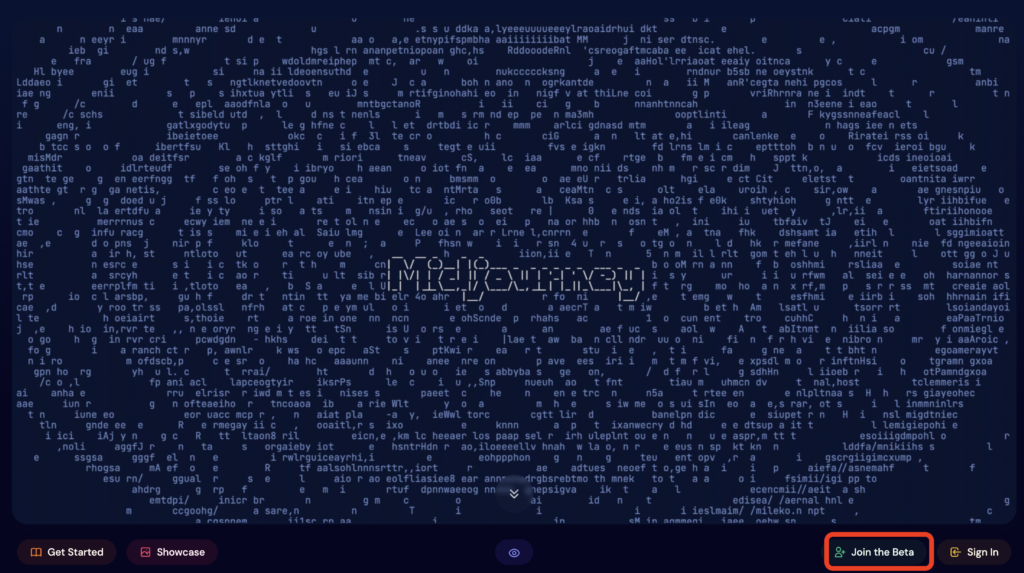
2.「ユーザー名」入力し、
「はい」をクリック
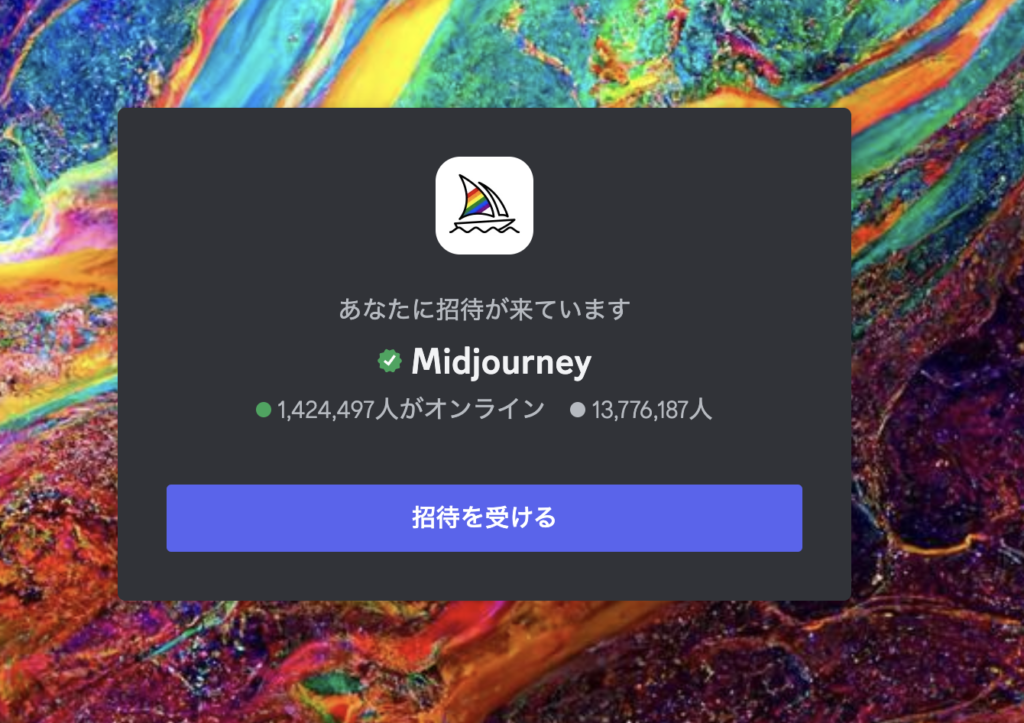
3.「メールアドレス」「パスワード」を入力し「アカウントを作成する」クリック
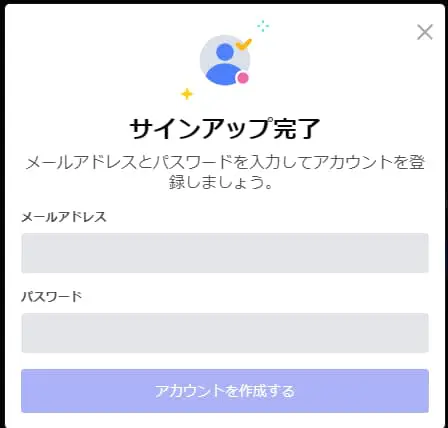
4.アカウント作成に成功すると、
以下メッセージが表示されます。
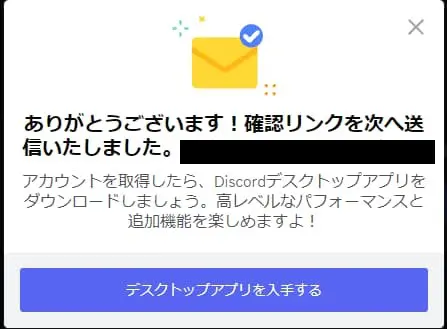
5.届いたメールを開き、
「メールアドレスを認証する」クリック
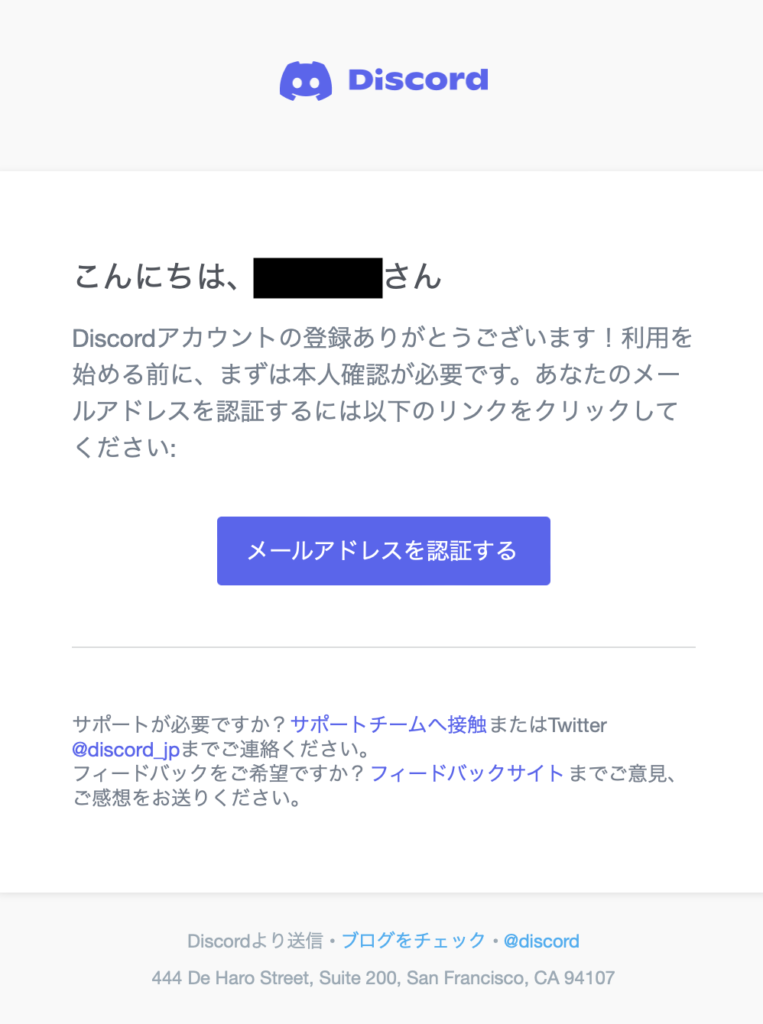
6.「Discordで開く」クリック
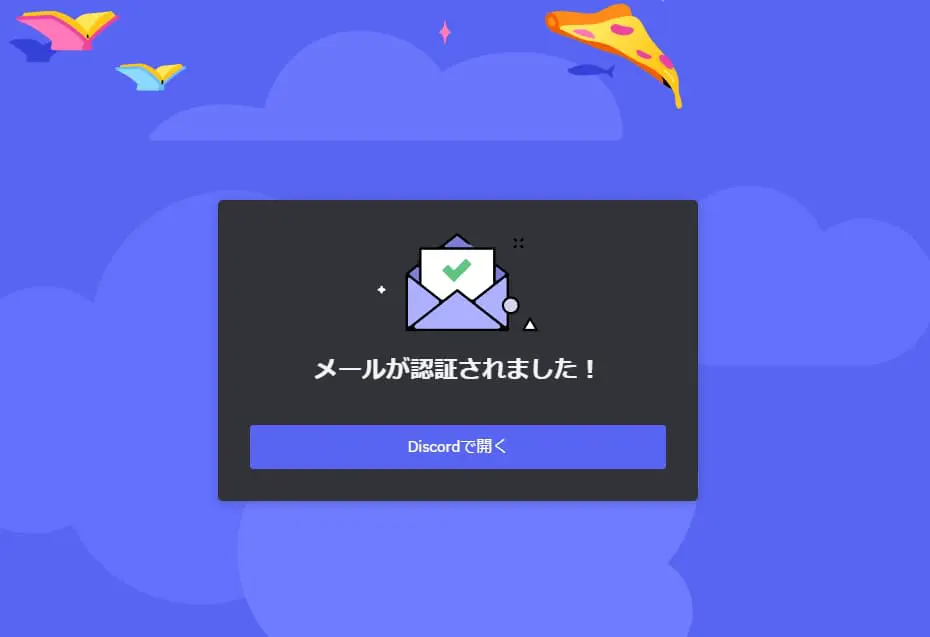
7.Discordが表示されたら完了!
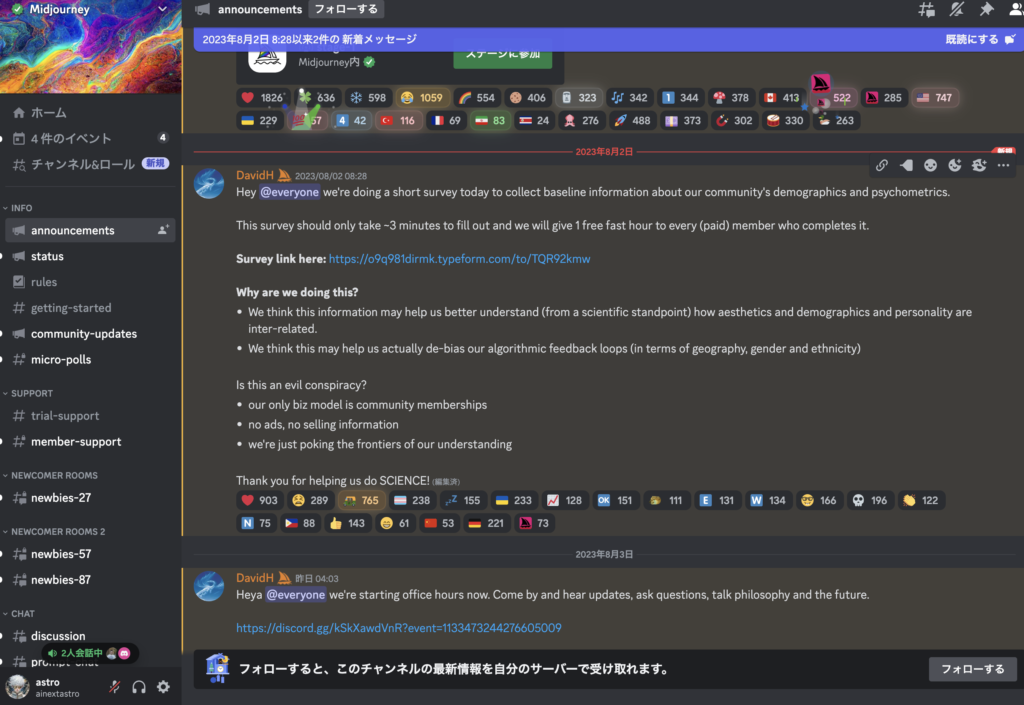
つぎに利用規約を承諾します
最後に、
画像生成をする前に利用規約を承諾します
1.画面の左からチャンネルを選択する
画面左赤枠の「NEWCOMBER ROOMS」の「newbies–〇〇(数字)」のチャットルームを選択します
newbies は初心者用のチャットルームです
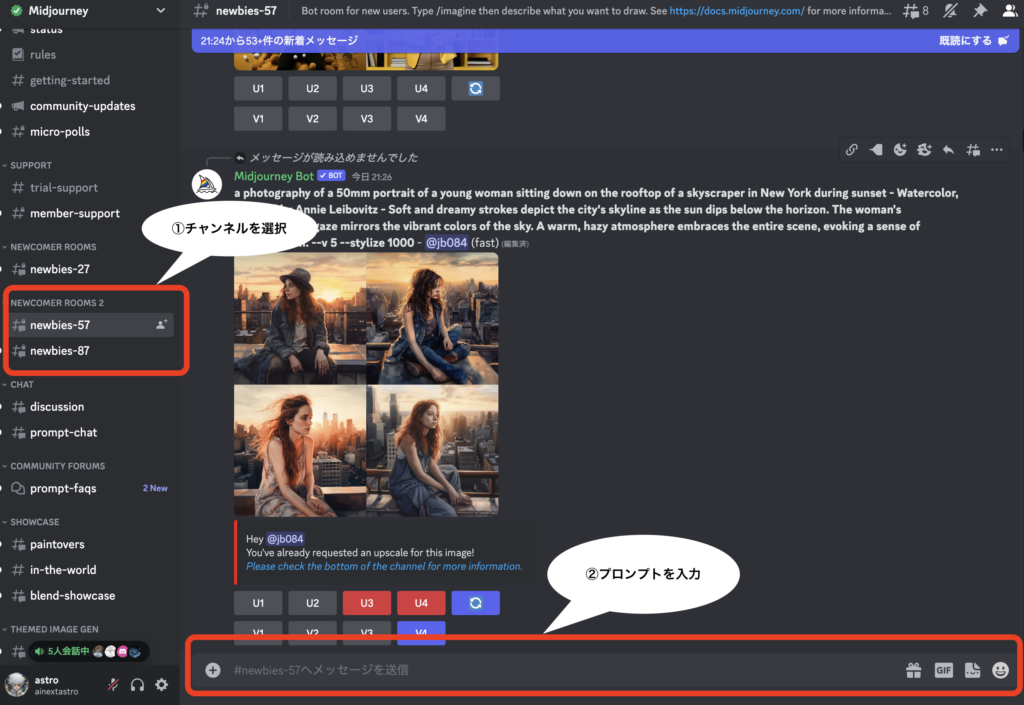
2.プロンプトを入力する
入ったチャットルームの画面赤枠②の入力フォームに/imagineと入力します
/imagine promptという文字が表示されるのでクリックします
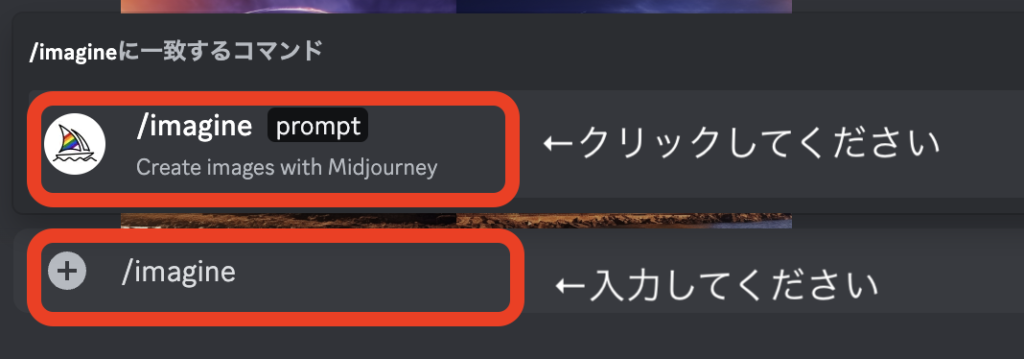
/imagine prompt はMidjourneyで画像生成するためのコマンドです
最後に、画面下の入力ボックスに「dog」を入力する

3.Tos not Accesptedというメッセージが表示されます
こちらには書いてあることは
Midjourneyの使用を続けるには、利用規約に同意する必要があります
リンク(こちらに利用規約が書いてあります)
下のボタンをクリックすると、利用規約を理解し、同意したことを意味します
緑色の部分には利用規約を同意すると書いてあります
利用規約を確認し、Accept Tosをクリックします
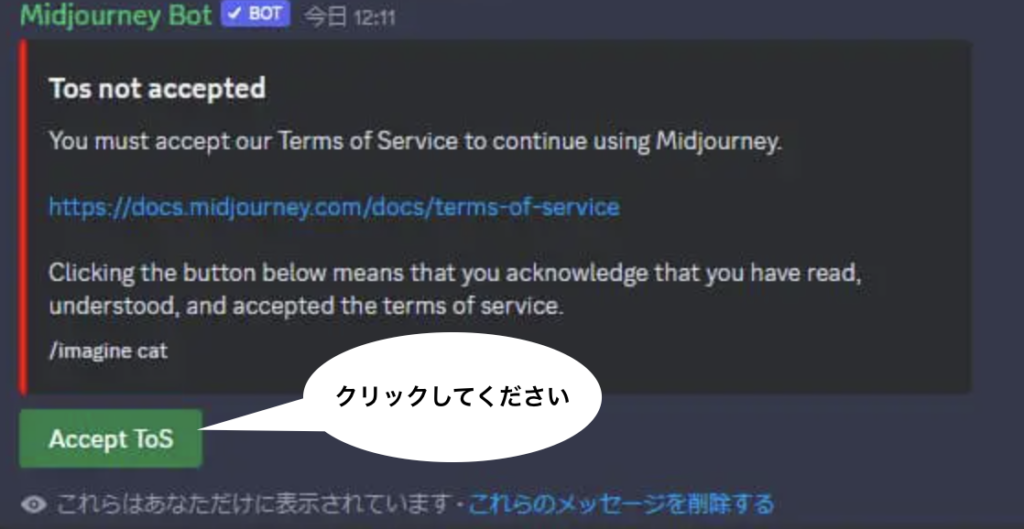
4.Accepted!と表示されます
これで、Midjourneyを使う準備ができました!
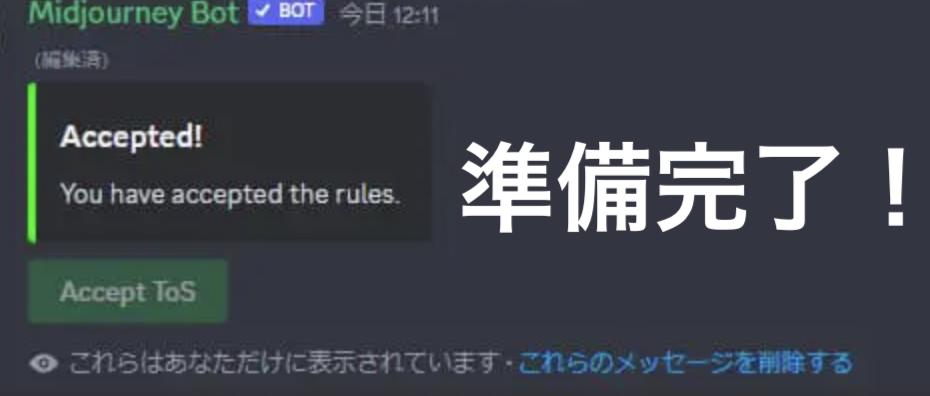
サブスクリプションの登録について

次にサブスクリプションの登録方法について説明します
有料プランの内容は上記にありますが特徴として….
・Midjourneyの共有サーバーを介さずにMidjourney botとのDMのやり取りで画像生成ができるため快適に作業ができる
・商用利用ができる

それでは早速いきます!
1./subscribeコマンドを実行します
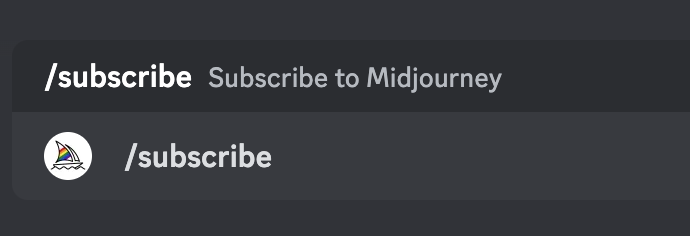
チャットに「/suscribe」と入力してエンターキーを押します。
このコマンドの送信と実行結果はnewcomerルームでも他のユーザーには見られません
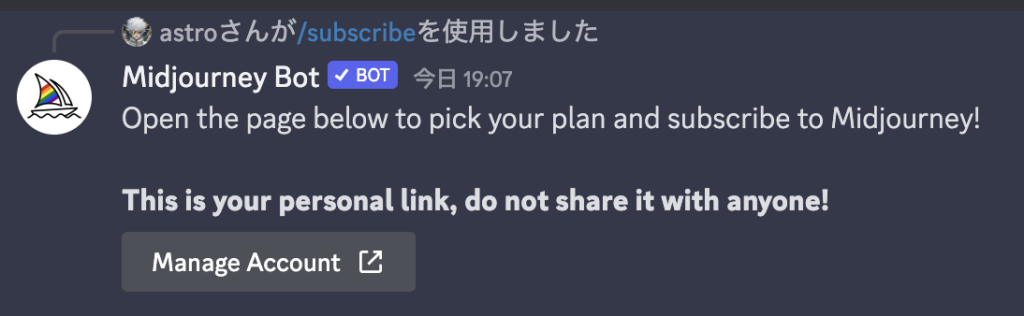
「Manage Account」というボタンが表示されるのでそちらをクリックします
2.サブスクリプションのページで好きなプランを選択してください
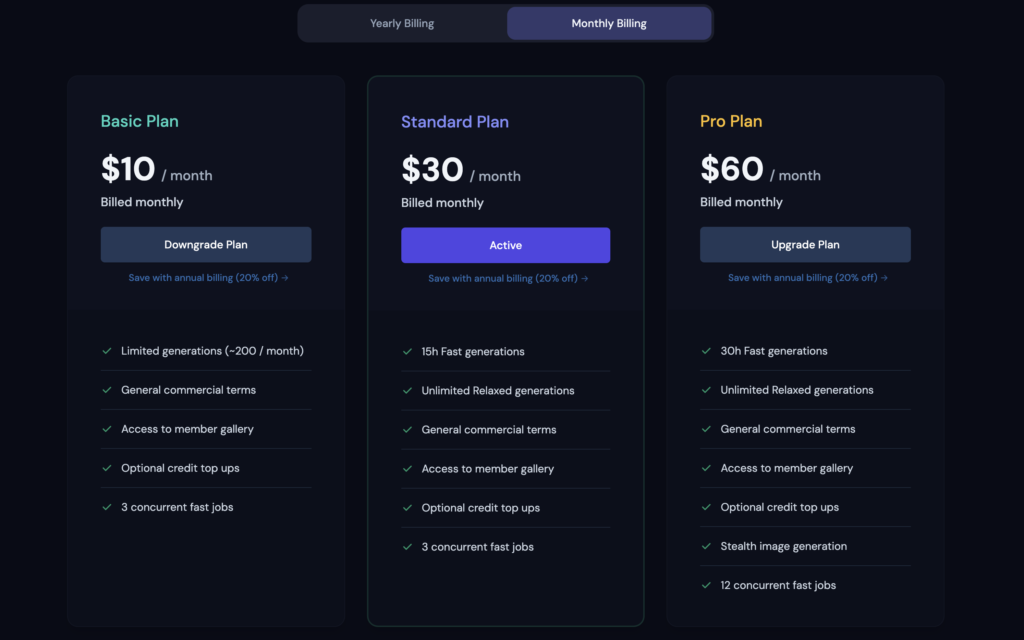
クレジットカードの情報を登録して支払いを完了させましょう
3.登録したメールアドレスに領収書が届きます
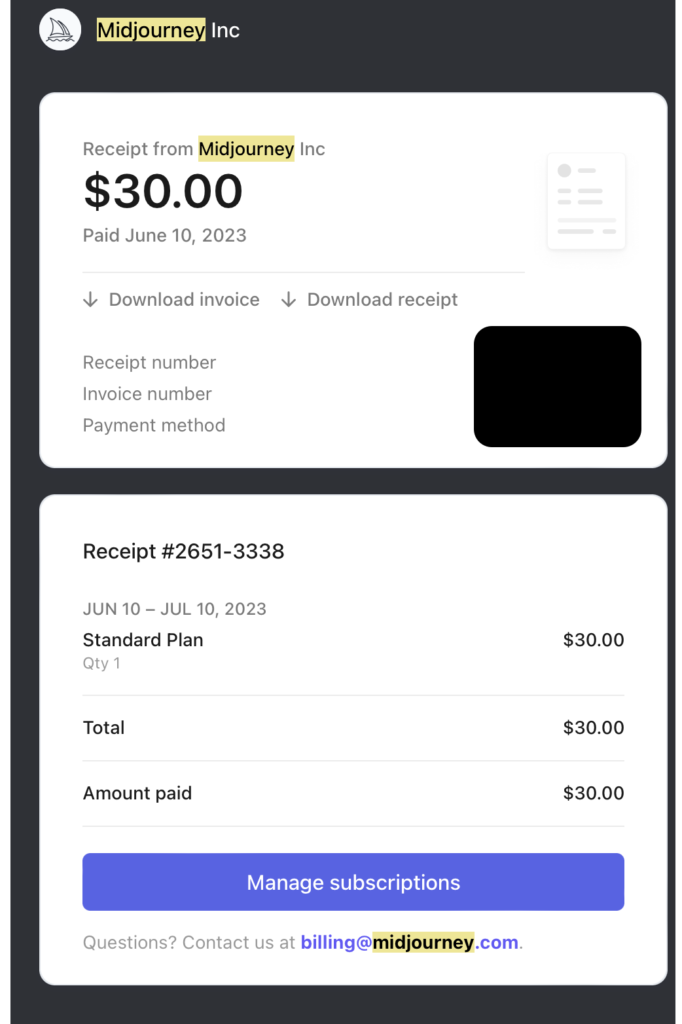

これで完了です
支払い完了後にはすぐに画像生成が可能となります!
有料プランの解除方法について
有料プランの解除もdiscord上で行います。
手順としては以下の通りです
2.Discordのメッセージ欄に「/subscribe」を入力しEnterをクリックします
3.Midjourney Botの回答の「Manage Account」をクリックします
4.「Cancel Plan」をクリックします
5.「Confirm Candellation」をクリックします

解説していきますね
1.Discordを開きます
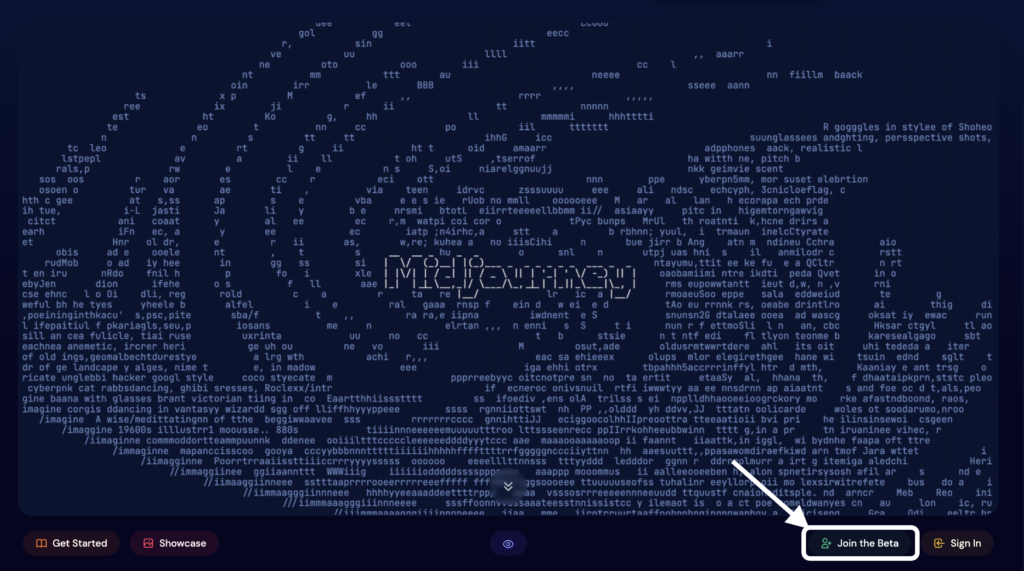
2.Discordのメッセージ欄に「/subscribe」を入力してEnterをクリックします
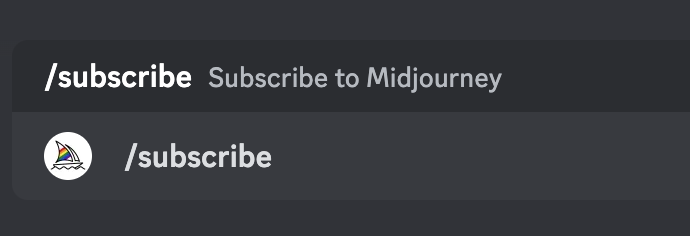
3.Midjourney Botの回答の「Manage Account」をクリックします
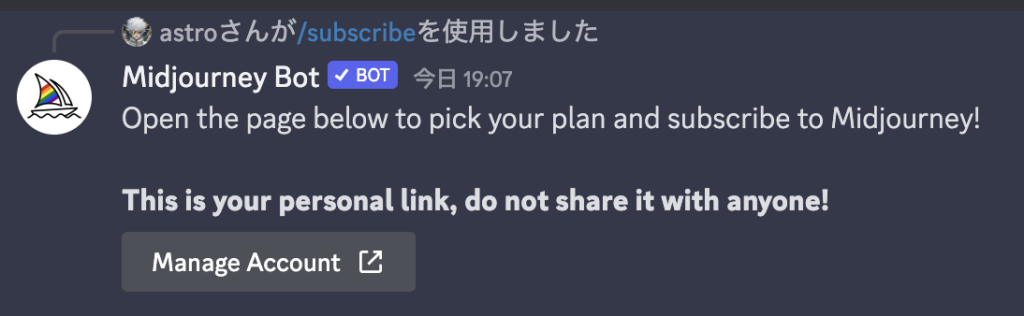
4.「Cancel Plan」をクリックします
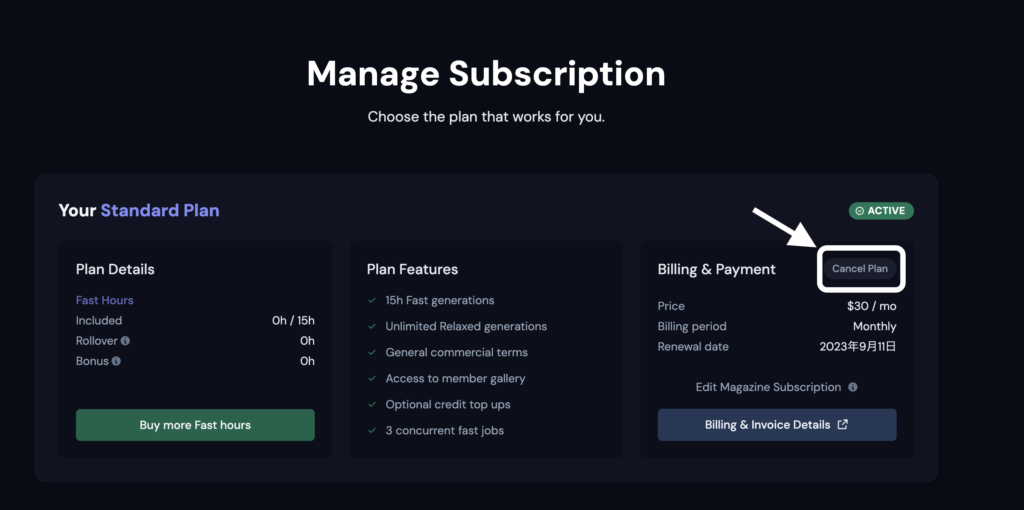
5.「Confirm Candellation」をクリックします
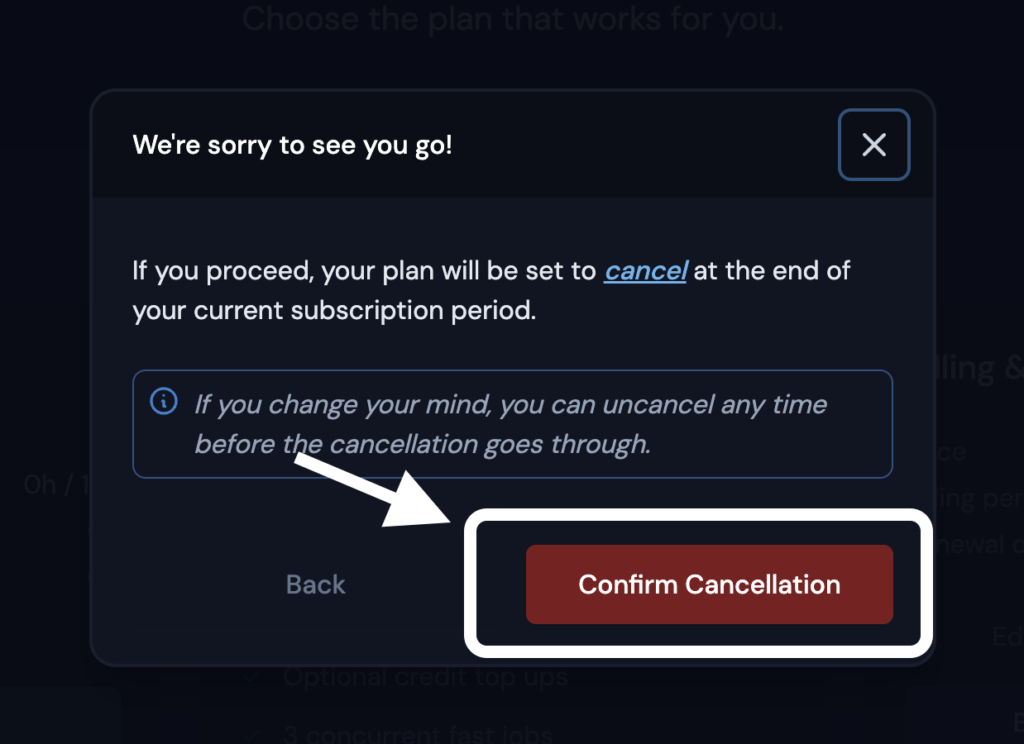
6.Success!の文字が表示されたら、有料プランのキャンセル完了です。
Closeボタンをクリックします。
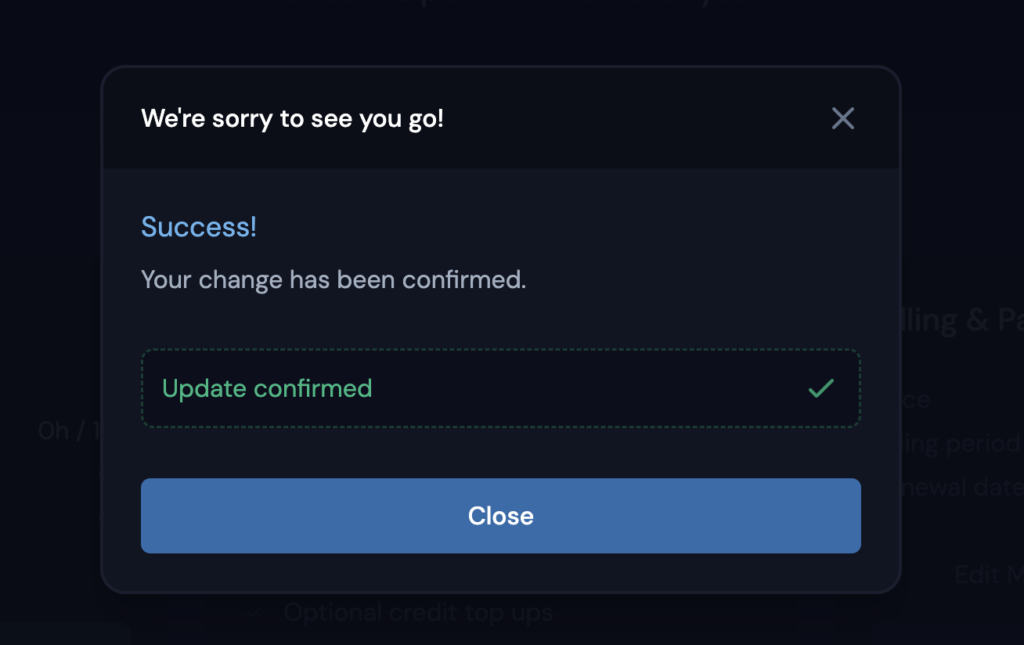
CloseボタンをクリックするとManege Subscriptionの画面が表示されます。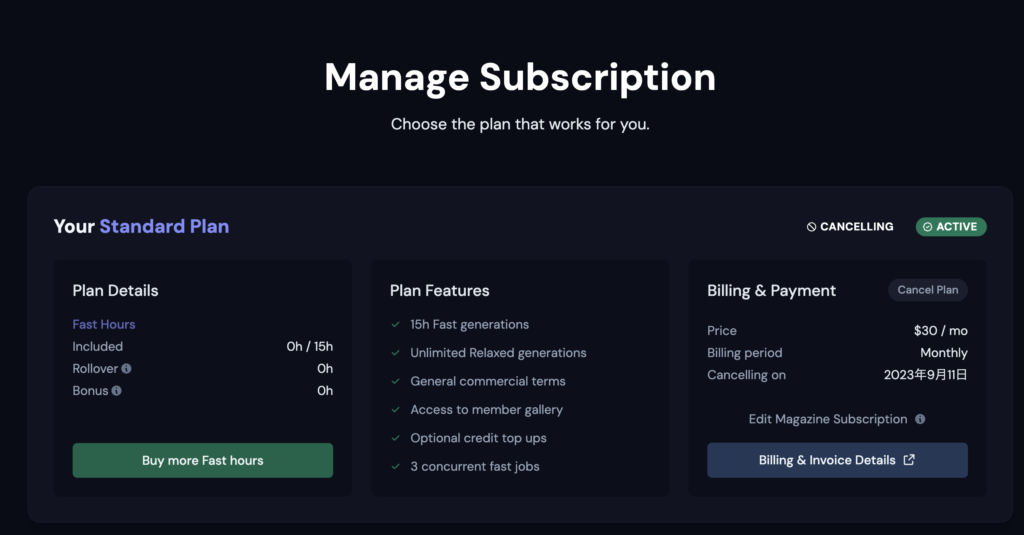
自分のプランのところに「CANCELLNG」と表示され、「Cancelling on」にキャンセルされる日付が表示されます。
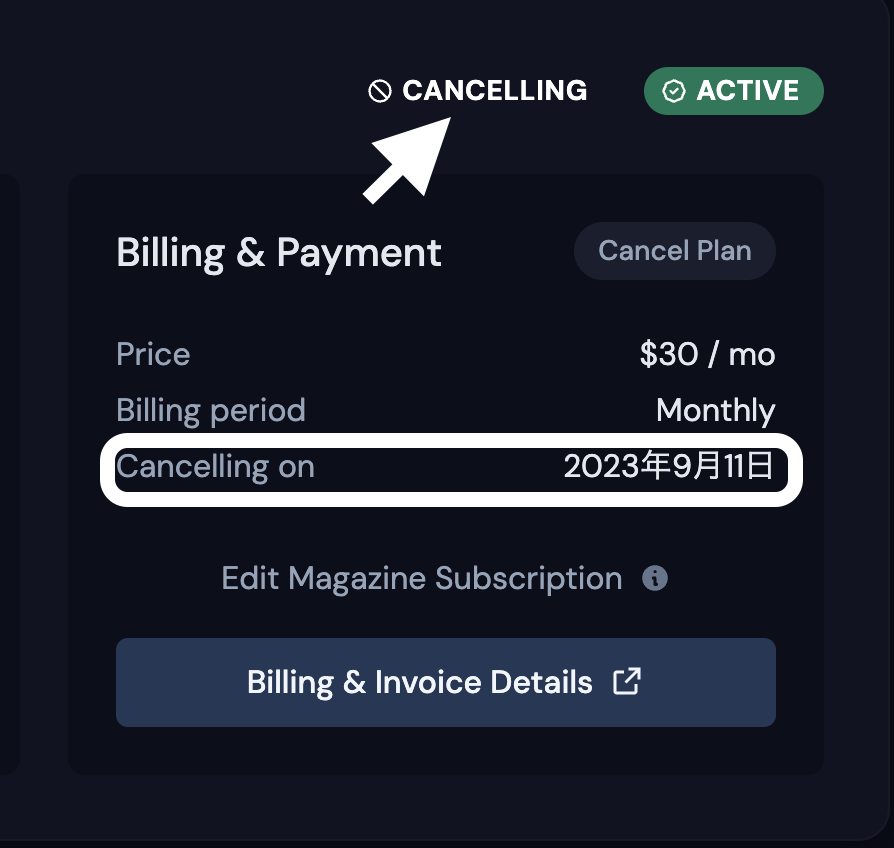

これで解約が完了です。

次はいよいよ画像生成についてです!
画像を作成する(基本的な使い方)
先ほどのimage/prompt dog でこのような4枚の画像ができます。
基本的な使い方
①選択した画像を高解像度にしたい場合
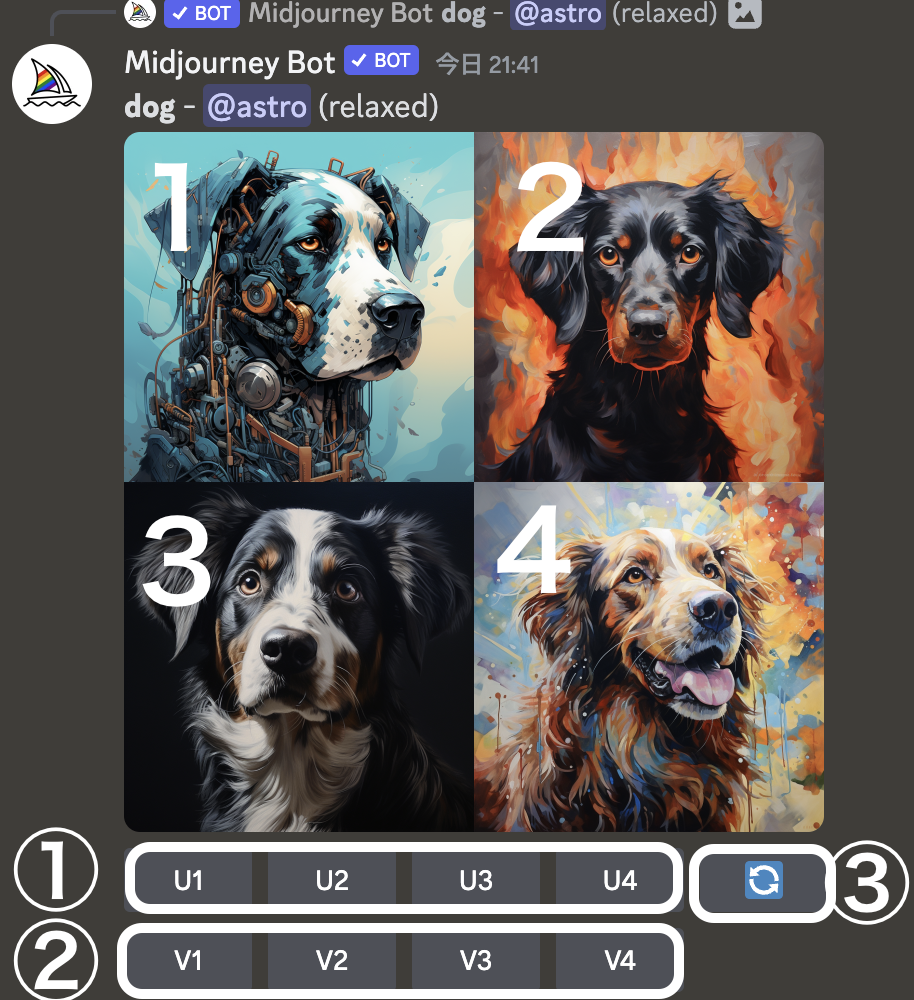
①U1からU4の中から、解像度をあげたいもののボタンを押すとMidjourneyが高解像度の画像を生成してくれます。
今回は「U4」を押しました


すてきなタッチですね!
②選択した画像をベースに再作成したい場合
V1からV4はボタンを押すと選択した画像をベースにMidjoueneyが再度画像を生成してくれます
「V4」を押します


おぉーいい感じですね!
③再度同じプロンプトを実行したい場合
③のリフレッシュボタンをクリックします


また違ったバリエーションがでました!
画像の保存方法
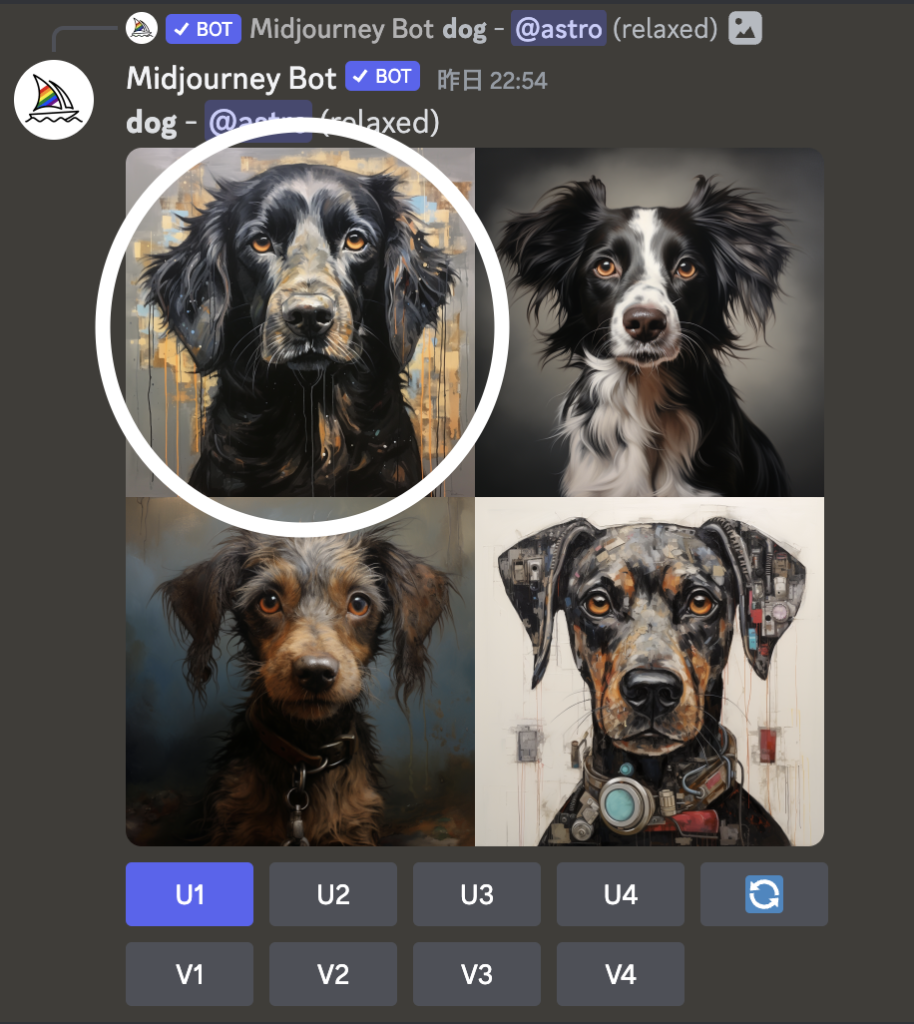

左上の画像が気に入ったので保存します
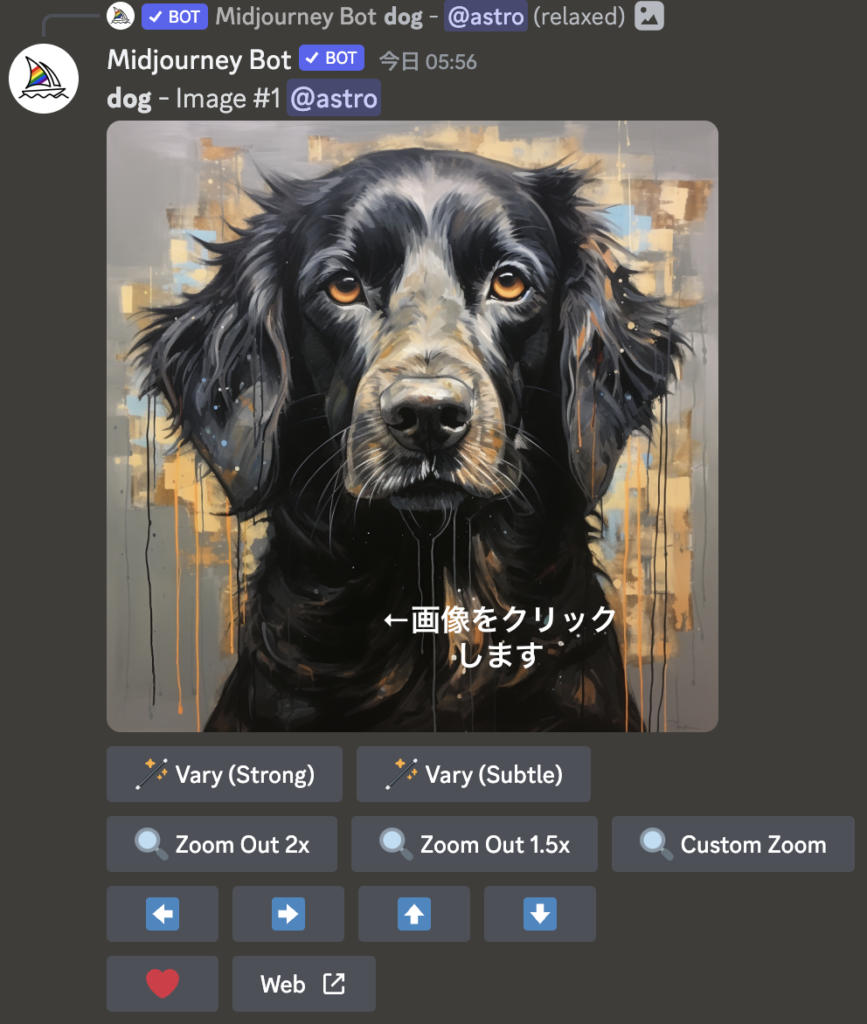
画像をクリックします

ブラウザで開くをクリックして
保存してください
まとめ
今回はこれからMidjourneyを覚えていきたいっていう初心者の方へむけて解説しました!
・Midjourneyの始め方
・Midjourneyの基本的な使い方